A minha intenção ao escrever esse artigo é a de estabelecer um guia de como deixar a sua instalação do Mandriva própria para o uso cotidiano. Você não precisa seguir tudo o que está aqui “religiosamente”, aliás, como alguns costumam dizer, isto não é receita de bolo.
Este artigo foi preparado tendo em mente que você está usando uma instalação do Mandriva 2011.0 com seu ambiente gráfico padrão, ou seja, o KDE. Também creio que não seja necessário dizer pra você digitar sua senha root quando o sistema pedir, ou coisas desse nível de importância.
Ainda que seja o seu primeiro contato com o sistema, você já deve ter notado que o Mandriva tem um ótimo gerenciador gráfico, então, muito (quase tudo, na verdade) pode ser feito através dele, dispensando assim o uso excessivo do terminal.
Configurando os Repositórios (ou Mídias)
1. Abra o ‘Centro de Controle Mandriva Linux’, vá até ‘Gerenciar Programas’, depois clique em ‘Configurar Mídias para Atualização e Instalação de Novos Programas’.
2. À direita da janela, clique no botão ‘Adicionar’.

3. Na nova janela que se abriu, clique no botão ‘Conjunto Completo de Mídias’.
4. Aguarde, pois o sistema está baixando as informações necessárias. O processo é automático.
5. Ao final do processo de adição do conjunto de mídias você vai notar que a lista criada possui muitas linhas desmarcadas, como na imagem abaixo. Recomendo que deixe assim.
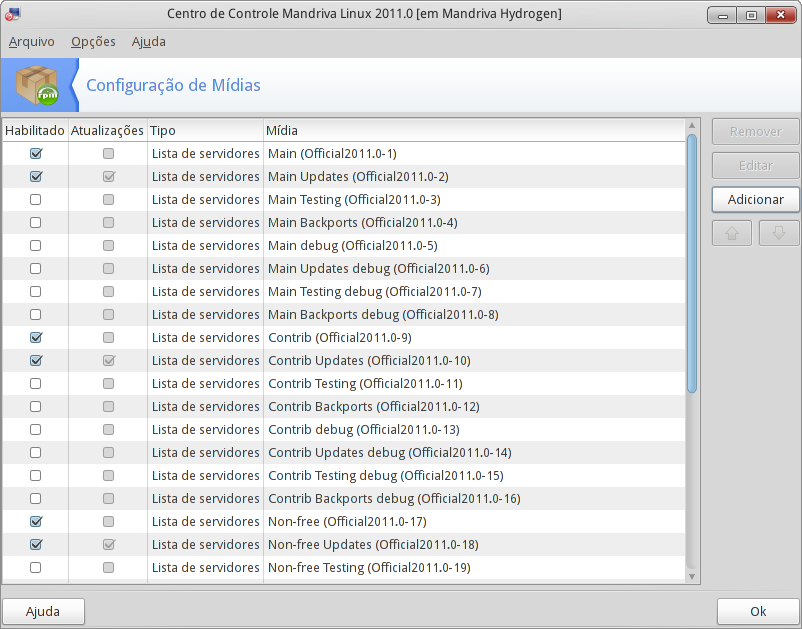
6. Agora, vamos adicionar os repositórios (ou mídias) PLF. Numa rápida explicação, o projeto PLF mantém pacotes RPM que não podem ser incluídos nos fontes do Mandriva oficial devido a várias razões, tais como as políticas da Mandriva em relação a patentes de software e etc. Para adicionar as mídias PLF, primeiro visite este endereço:
http://easyurpmi.zarb.org/?language=pt-br
7. Já na página do Projeto, clique no botão ‘Adicionar Mídias PLF’.
8. Abra o arquivo ‘easyurpmi.urpmi-media’ que você acabou de baixar e confirme o que for necessário.
9. Após adicionar as mídias PLF, repare na nova lista de servidores ao final da janela de Configuração de Mídias, como na imagem abaixo.
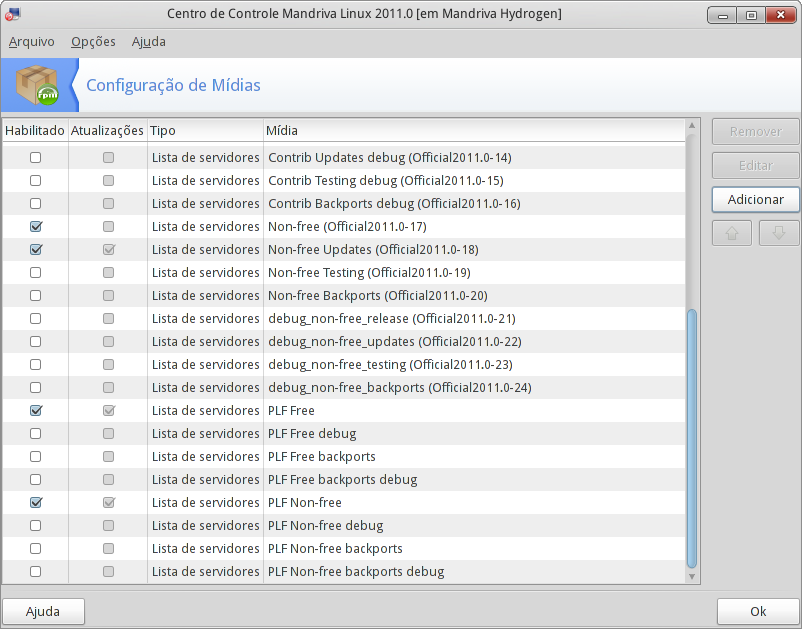
Configurando o Vídeo
Se o vídeo não estiver bom, você não vai conseguir fazer muita coisa, então vamos começar por ele.
1. Abra o ‘Centro de Controle Mandriva Linux’, vá até ‘Hardware’, depois clique em ‘Configurar Placa de Vídeo, Monitor…’
2. Selecione as opções que conferem com o seu hardware, conforme segue o meu exemplo:
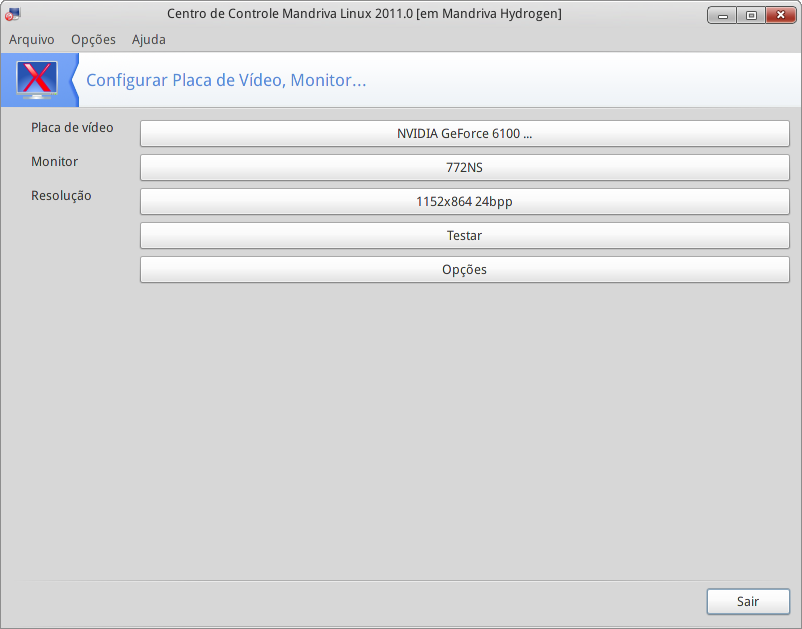
3. Após ter configurado as opções de acordo com o seu hardware, clique em ‘Sair’ e confirme o que for necessário.
Instalando Codecs e Plugins
1. Abra o ‘Centro de Controle Mandriva Linux’, vá até ‘Gerenciar Programas’, depois clique em ‘Instalar e Remover Programas’.
2. Na barra de ferramentas, clique em ‘Opções’ e depois marque a opção ‘Selecionar Dependências Automaticamente’.
3. Agora você vai instalar os seguintes pacotes:
– win32-codecs (suporte a vídeos em wmf, quicktime e etc., através de DLLs do Windows)
– libdvdcss2 (lib64dvdcss2 se o seu sistema for 64bits)
– flash-player-plugin
– vlc (um player multimídia que vai instalar juntamente consigo uma série de codecs)
– real-codecs (será interessante tê-lo se você pretende abrir arquivos do Real Player)
– moonlight (implementação de código aberto do Silverlight da Microsoft)
4. Para completar a instalação do moonlight, falta instalar o plugin no navegador que você usa. Acesse http://www.go-mono.com/moonlight/stable.aspx e instale o plugin de acordo com a arquitetura do seu Mandriva (32 ou 64 bits).
Instalando o Driver de Vídeo
1. Abra o ‘Centro de Controle Mandriva Linux’, vá até ‘Gerenciar Programas’, depois clique em ‘Instalar e Remover Programas’.
No caso de uma NVIDIA:
– Instale o pacote x11-driver-video-nvidia-current para GeForce 6 séries posteriores;
– Instale o pacote x11-driver-video-nvidia173 para GeForce FX;
– Instale o pacote x11-driver-video-nvidia96xx para GeForce das séries 2, 3 e 4.
Estes são os drivers proprietários da NVIDIA. As dependências (como o DKMS por exemplo) serão instaladas automaticamente.
Depois de instalados os pacotes, vá ao terminal e execute o comando abaixo e e reincie o computador.
nvidia-xconfig
Se ocorrer algum problema com a configuração e por um motivo ou outro você não conseguir efetuar o login no sistema pelo modo gráfico, pode acessar as configurações de vídeo logando no sistema através de um terminal (CTRL + ALT + F1), e executando ‘XFdrake’ como root.
No caso de uma ATI/AMD:
Vou ser bem honesto e dizer que não sei como proceder nesse caso, pois a minha placa de vídeo é uma NVIDIA. Tudo o que eu posso dizer é que os drivers ATI/AMD já vem pré-instalados, mas pode ser que o driver livre é que esteja funcionando, daí não custa você voltar e dar uma olhada no ponto “Configurando o Vìdeo”.
No caso de qualquer outra placa de vídeo, os drivers pré-instalados resolvem. Há um grande número de placas suportadas de forma nativa dentre as quais destaco Intel, SiS, Trident e etc.
Meus Hot Tips (Algumas Dicas Quentes)
Controle de Acesso do Mandriva
Trata-se mais de uma lembrança do que de uma dica, neste caso. O Mandriva tem uma ferramenta que cuida do controle de acesso, que na minha opinião, é bem completa e perfeita para quem administra um sistema Mandriva num computador público ou mesmo para quem tem crianças usando o computador em casa. Serve para bloquear sites e programas com possibilidade de configuração do horário reservado aos bloqueios e desbloqueios, o que é de uma utilidade muito grande.
1. Para acessar o Controle de Acesso, abra o ‘Centro de Controle Mandriva Linux’, vá até ‘Segurança’, depois clique em ‘Controle de Acesso à Internet’.
2. Configure à sua necessidade e gosto é uma ferramenta útil e simples de usar.
Desabilitando Serviços
1. Abra o ‘Centro de Controle Mandriva Linux’, vá até ‘Sistema’, depois clique em ‘Gerenciar Serviços do Sistema’.
2. Desmarque os serviços que você não usa.
Nota: Só desmarque um serviço quando você tiver certeza do que se trata, do contrário pode ocasionar um problema ou uma instabilidade. Você pode, por exemplo, desabilitar o Cups, se não precisa usar nenhuma impressora. Pesquise sobre determinado serviço antes de pensar em desabilitá-lo.
Desabilitando o Menu Rosa-Desktop
O Menu Rosa-Desktop foi com certeza uma das grandes novidades dessa versão do Mandriva, mas se você não gostou, basta removê-lo do Painel do KDE, excluindo o widget “SimpleWelcome”. Isso fará com que ele também não apareça imediatamente após o login. Alternativamente, você pode devolver ao Painel do KDE o Menu de Aplicativos Kickoff para não ficar sem menu algum.
Todas as fontes do Windows 7 no seu Mandriva Hydrogen
1. Abra o ‘Centro de Controle Mandriva Linux’, vá até ‘Sistema’, depois clique em ‘Gerenciar Fontes, Importar Fontes do Windows’.
2. Clique em ‘Importar’ e na janela da Lista de Fontes, clique em ‘Adicionar’.
3. Na nova janela, abra sua partição do Windows 7 e vá até a pasta de fontes (C:\Windows\Fonts).
4. Selecione todas as fontes, ou somente as que você quiser. Isso fica inteiramente a seu critério.
5. Após ter selecionado a sua lista de fontes, dê OK e depois clique em ‘Instalar’.
Nota: Vai ser logicamente muito mais fácil se você tiver uma partição com o Windows 7 instalado, mas se você não tem um dual-boot com o Windows 7, você pode copiar esta mesma pasta de algum outro computador. O importante é ter em mente que você deve ter a pasta de fontes do Windows ao alcance na hora da importação.
Melhorando as Fontes para Navegação na Internet
1. Abra o Dolphin (gerenciador de arquivos) e navegue até sua pasta de usuário.
2. Dê um Alt + . (alt e ponto) para mostrar os arquivos ocultos.
3. Procure por ‘.fonts.conf’.
4. Se achar esse arquivo, abra-o. Se ele não existir, crie-o com este mesmo nome.
5. Com o editor de texto já aberto, cole o código XML que segue:
<?xml version="1.0"?> <!DOCTYPE fontconfig SYSTEM "fonts.dtd"> <fontconfig> <match target="font" > <edit mode="assign" name="autohint" > <bool>true</bool> </edit> </match> <match target="font" > <edit mode="assign" name="rgba" > <const>none</const> </edit> </match> <match target="font" > <edit mode="assign" name="hinting" > <bool>false</bool> </edit> </match> <match target="font" > <edit mode="assign" name="hintstyle" > <const>hintnone</const> </edit> </match> <match target="font" > <edit mode="assign" name="antialias" > <bool>true</bool> </edit> </match> </fontconfig>
6. Salve o arquivo.
Esse procedimento melhora significativamente as fontes nos navegadores.
Pode ser que seja necessário reiniciar o computador.
Considerações Finais
Não posso garantir que tudo funcione no seu computador, aliás, não prometi solucionar problemas. Na verdade eu não prometi nada, somente me dispus a ajudar da forma que posso. Espero que alguma coisa disso tudo que eu escrevi tenha te ajudado de alguma forma.
Sobre o Autor
 Raphael Oliveira
Raphael Oliveira
um cristão, baterista, guitarrista e violeiro por ocasião, apaixonado por música e aviação militar que sonha um dia se tornar piloto da Força Aérea Brasileira.
@rapharocket